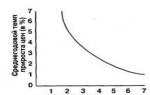Как загрузить выписки из банк-клиента в 1С Бухгалтерия 8.3 (редакция 3.0)
2016-12-07T18:26:50+00:00На дворе 21 век и я с удивлением узнаю, что некоторые бухгалтеры до сих пор забивают банковские выписки в 1С:Бухгалтерию вручную, хотя во всех программах семейства 1С (ещё начиная с семерки) этот процесс автоматизирован.
И если в 1С 7.7 к нему ещё были претензии, то механизм загрузки банковских выписок для 1С:Бухгалтерии 8.3 (редакция 3.0) по истине заслуживает всяческих похвал.
Расскажу по шагам как загрузить выписки из вашего банк-клиента (на примере системы iBank как наиболее распространенной сейчас) в 1С:Бухгалтерию 8.3.
1. Запустите банк-клиент. Из главного меню выберите "Настройки"-"Общие".
2. В открывшихся настройках перейдите на закладку "Экспорт". Поставьте галку в секции 1С и снимите галки во всех остальных секциях. В качестве файла обмена в секции 1С пропишите любой путь к файлу с расширением ".txt". Нажмите кнопку "Сохранить".

3. Теперь получите выписки за нужное число, выделите их все (комбинация клавиш Ctrl + A ) и выберите на панели стрелку вниз рядом с кнопкой Out . Из раскрывшегося списка команд выберите "Экспорт в 1С...".

4. Полдела сделано! Выписки выгрузились в тот самый файл, который мы указали в настройках банк-клиента.
Делаем резервную копию базы
Делаем загрузку из файла в базу
5. Теперь запускайте 1С и переходите в раздел "Банк и касса". А затем выбирайте пункт "Банковские выписки" в панели слева.

6. В открывшемся журнале выписок нажмите кнопку "Ещё" и выберите из раскрывшегося списка пункт "Обмен с банком":

7. Открылось окно обмена с банком. Выберите вкладку "Загрузка из банка".
Укажите банковский счет и файл, в который были выгружены выписки из клиент-банка:

8. В нижней панели нажмите кнопку "Загрузить". И все выписки из файла окажутся загруженными в 1С.

9. Готово! Осталось только просмотреть "Отчет о загрузке".

С уважением, Владимир Милькин (преподаватель и разработчик ).
Перед тем, как настраивать обмен, давайте ответим на вопрос: «Где находится сервис обмена с банком в 1С?».
И, как оказывается, тут все не так однозначно.
Как правило нам указывают на журнал Банковские выписки, где разработчики поместили волшебную кнопку Загрузить и на этом останавливаются. Но мы пойдем дальше и изучим все возможные способы доступа к этому чудесному сервису.
Выгрузка из Клиент Банка в 1С 8.3 из журнала банковских выписок
Итак, вариант первый мы уже назвали – загрузка банковских выписок возможна по кнопке Загрузить из одноименного журнала в 1С. Это типовой вариант загрузки, который предлагают к использованию разработчики. По нему будет выполнена :
Но это еще не все!
Выгрузка выписок из Клиент Банка в 1С 8.3 из обработки Обмен с банком в группе Сервис (раздел Банк и касса)
Мы можем загружать и выгружать информацию по банковским операциям из самой обработки Обмен с ба нком . Запустить ее мы можем традиционно через Главное меню – Все функции, либо через добавление этой обработки в активные команды раздела Банк и Касса .
Сделать это можно из настройки панели действий, добавляя доступную команду Обмен с банком в выбранные команды раздела:

Команда Обмен с банком появится в группе Сервис (раздел Банк и касса):

Но и это еще не все!
Выгрузка выписок из Клиент Банка в 1С 8.3 из формы Обмен с банком в журнале банковских выписок
B самом журнале Банковские выписки есть возможность открыть форму Обмен с ба нком по команде меню действий ЕЩЕ – Обмен с банком.
Эту самую команду можно вынести на командную панель Банковских выписок. Поскольку мы, конечно же, хотим чем-то отличаться от однообразного освещения этого вопроса в интернете, то сейчас мы рассмотрим и этот вариант.
Мы уверены, что это пригодится Вам в дальнейшей работе обязательно.
Меняем свойства команды Обмен с банком . Из меню действий «Еще – Изменить форму» журнала Банковских выписок будем включать в командную панель журнала сервис Обмен с банком:

Обработка Обмен с банком доступна в списке банковских выписок:

Все варианты вызова сервиса Обмен с банком:
- Непосредственно из формы Обмен с банком (раздел Банк и касса);
- Из Банковских выписок по кн. Загрузить;
- Из Банковских выписок по команде меню действий Еще – Обмен с банком;
- Из Главное меню – Все функции – Обработки – Обмен с банком.
Переходим ко второй части вопроса – настройки Обмена с банком.
Как настроить выгрузку из Банк Клиента в 1С 8.3 Бухгалтерия 3.0
Прежде, чем приступить к настройке обмена с банком, войдите в банковскую программу и найдите в ней пункт Выгрузка в 1С . Перепишите имя файла себе на листочек – это понадобится при настройке загрузки обмена данных в 1С.
Теперь открываем форму обработки Обмен с Банком в 1С 8.3:

Выставляем в форме Обмена банка организацию и банковский счет, по которому будем производить операции загрузки выписок и открываем форму Настройки.
Настройки параметров обмена хранятся в специальном регистре сведений Настройки обмена данными с Клиентом банка: гл. меню – Все функции – Регистры сведений:

После указания организации и банковского счета, для которых будем создавать настройку обмена, по кн. Настройка, переходим в форму настройки обмена с банком.
Настройки параметров названия программы и файлов загрузки/выгрузки:

Обслуживаемый банковский счет – встает по умолчанию.
Название программы – наименование Вашей банковской программы, с которой работаете. Название программы выбираете из выпадающего списка, заложенного разработчиками.
Например, для СБЕРБАНКА – это программа АРМ “Клиент” АС “Клиент-Сбер банк” Сбербанка России :

Файл загрузки из банка – это имя и расположение файла, в который будут выгружаться данные из Клиента Банка. Обычно, используется текстовый файл kl_to_1c.txt. Но можно использовать и другие варианты.
Единственное условие: имя файла загрузки в 1С должно соответствовать имени файла выгрузки на стороне банка. Вот здесь и помогут записанные на листок данные с Вашей банковской программы по файлу выгрузки в 1С. Обратите на это самое серьезное внимание. Это самая частая ошибка настройки обмена. Если путь будет указан неверно, обмен работать не будет.
Еще очень важное замечание: вводите имя файла без пропусков, пробелов, лишних расширений. Проверьте после ввода, что файл в окошке 1С «Файл загрузки из Клиента банка» и «Файл выгрузки в 1С» Вашей банковской программы полностью совпадают!
Уточните у службы техподдержки Вашего банка о виде кодировки данных выгрузки . Это может быть, как DOS, так и Windows. 1С поддерживает работу с обеими кодировками.
Реквизиты подстановки по умолчанию
Эти настройки не обязательны к заполнению:

Можете установить Статью движения денежных средств для подстановки в новые документы Списания с расчетного счета и Поступление на расчетный счет. Но на самом деле редко бывает, что статья ДДС одна и та же на все случаи жизни. Поэтому, чтобы не запутаться и не допустить ошибку, эти поля оставляют незаполненными. Заполнение данных по ним идет после выполнения обмена.
Группы для новых контрагентов
Также с заполнением параметра настройки Группы для новых контрагентов. Право бухгалтера решать, как он будет контролировать в базе контрагентов, созданных загрузкой выписок банка в том случае, если 1С 8.3 не нашла нужных плательщиков и получателей в .
Блок загрузки/Выгрузки
Этот блок работает уже с полученными данными из банка и перед формированием в 1С новых документов просит определиться с действиями загрузки и выгрузки:

Мы сейчас рассматриваем загрузку выписок из Клиента банка и здесь пользователь выбирает самостоятельно нужно ли автоматически создавать новые объекты в базе данных, проводить новые документы. Но, наверное, галочки по проведению документов поступлений на расчетный счет и списания с расчетного счета будут удобны.
Выгрузка из Банк Клиента в 1С 8.3 Бухгалтерия 3.0
Сохранив настройку, можно приступать к загрузке документов.
После того, как данные о движениях денежных средств из банковской программы были выгружены в файл и получены бухгалтером, можно загружать их в 1С. В процессе загрузки создаются документы Поступления на расчетный счет и Списания с расчетного счета.
Последовательность действий бухгалтера при загрузке выписок следующая:
- Указываем банковский счет организации;
- Выбираем организацию;
- Проверяем путь к файлу загрузки;
- Контролируем информацию в файле загрузки данных;
- Загружаем выписки банка;
- Формируем отчет по загруженным выпискам:

Если ошибок в настройке обмена с банком не допустили, то программа без проблем справится с загрузкой. Ваша задача проверить данные перед загрузкой:

На что нужно обратить внимание в первую очередь:
- При проверке данных перед загрузкой, обратите внимание на иконку в колонке рядом с датой:
- Иконка с галочкой обозначает, что документ есть в базе и проведен;
- Иконка без галочки указавает, что документ есть в базе, но не проведен;
- Иконка с «солнышком» сигналит о том, что будет создан новый документ.
- При загрузке данных сообщение «не найден» выдается:
- По контрагенту, если не найден ни банковский счет, указанный в файле загрузки, ни ИНН;
- По счету контрагента, если не найден номер счета в файле загрузки;
- По договору, если в базе данных 1С не найден владелец договора и нужный вид договора;
- При наличии в базе данных нескольких одинаковых объектов, будет выбран первый из списка и выдано предупреждение по ситуации;
- При повторной загрузке документов программа анализирует данные Суммы и Вида платежа. В случае их изменений данные перезаписываются.
После загрузки банковских выписок можно распечатать отчет по загруженным документам в 1С:


Как автоматически проводить мониторинг оплаты счета, как на это влияет статус оплаты счета, то есть быстро отчитываться руководителю по оплаченным и не оплаченным счетам, изучить особенности оформления банковских операций в 1С 8.3 можно на нашем
На заметку: если нижеприведенные рекомендации непонятны для Вас, а настройку нужно сделать, то рекомендую ообратиться к нам - Smart1С.ru . Мы в короткие сроки выполним настройку банк-клиента для любой конфигурации 1С.
Все настройки по обмену с банком в программе 1С:Бухгалтерия 8 размещены на единой форме. Для того чтобы произвести настройку обмена данными по банковскому счету с программой "Клиент-банка", в программе "1С:Бухгалтерия 8" (ред. 3.0) выполните следующие действия:
К сведению - для индивидуальной полноценной работы на рынке торгов рекомендую использовать бесплатную программу Форекс . В программе реализованы графики, есть экономические обзоры рынка, необходимые для анализа и принятия решений.
В программе «1С:Бухгалтерия 8» для отражения полученной оплаты используется документ «Поступление на расчетный счет» с видом операции "Оплата от покупателя", а для отражения оплаты документ «Списание с расчетного счета». Все эти документы можно просмотреть, пройдя по вкладке меню - «Банк и касса» - «Банковские выписки».
На этом настройки клиент-банка со стороны Бухгалтерия 3.0 завершены. Остается лишь правильно работать в ней, выполняя обмен – загрузка/выгрузка.
Принцип работы с клиент-банком сводится к следующим действиям:
- Открываем обработку «Обмен с банком» - «Банк и касса» - «Банковские выписки» - кнопка «Еще» - «Обмен с банком»;
- При поступлении оплаты от поставщика вы экспортируете файл из клиент-банка в 1С - «Обмен с банком» - «Загрузка выписки из банка» - кнопка «Загрузить» , автоматически появляется документ «Поступление на расчетный счет»;
- При необходимости оплаты поставщику Вы заводите нового контрагента в справочнике «Контрагенты», вводите у него данные «Банковские счета», далее в программе заводите новый документ «Списание с расчетного счета» с видом операции «Оплата поставщику», проводите его, экспортируете этот документ из программы 1С – «Обмен с банком» - «Отправка в банк» - «Выгрузить» и импортируете в Клиент-банке. Таким образом, у Вас будет работать 2-хсторонний обмен: программы 1С и Клиент-банк.
Видео – Клиент банк в 1С 8.3 настройка, выгрузка и загрузка выписок
Регулярно приходится объяснять бухгалтерам, как формировать платежные поручения в банк-клиенте, а также еще раз заносить их в программы 1С. Чтобы избежать двойной нудной работы, достаточно настроить простой перенос - загрузку выписок из банка в программу. Сложность данной операции невелика для любого бухгалтера, и он способен справиться с этим самостоятельно, разобраться.
В программе 1С:БП 8 , редакция 3.0, откроем раздел Банк и касса и выберем Банковские выписки .
В открывающемся окне нажмём кнопку Загрузить и заполняем реквизиты Нашей Организации и её Банковский счет , после чего нажимаем кнопку Настройка . В случае, если после заполнений реквизитов Организаций программа выводит сообщение,

то нажмём Открыть настройки .
Здесь мы выберем название программы из выпадающего списка и укажем файл для загрузки.
Чтобы сформировать нужный файл, необходимо зайти в Вашу банковскую программу, найти сервис выгрузки данных в 1С и сформировать необходимый файл.
По причине огромного разнообразия банк клиентов описать это для всех не представляется возможным. Как правило, Вам нужно найти пункт меню «Экспорт данных» и в там выбрать экспорт в 1С. Более точные инструкции Вы можете получить, проконсультировавшись в техподдержке вашего банка или на сайте банка.
В любом случае при выгрузке файла Вам необходимо будет указать папку, в которую будет выгружен файл (запомните её). В дальнейшем в 1С нужно будет прописать путь к папке в поле «Файл загрузки в 1С: Бухгалтерию».

Наименование самого файла может отличаться от (kl_to_1c.txt). Поле «Файл выгрузки» заполняется в случае, если Вы планируете исходящие платежки изначально набивать в 1С, и далее уже выгружать в банк-клиент через данную обработку.
Также я советую снимать галки «После загрузки автоматически проводить». При включенной галке документы сразу проводятся, и Вы можете пропустить что- важное. Я советую заходить в каждый из них и проводить самостоятельно.

Если Вы сделали всё по инструкции, то настройки сделаны и файл с данными уже выгружен из банк-клиента, тогда нажимаем кнопку «Обновить из выписки». Наслаждаемся просмотром списка платежных поручений, заострите внимание на колонке «Вид операции», далее делаем необходимые исправления, если в них есть необходимость, и нажимаем кнопочку «Загрузить».
Всё! можно открыть банковские выписки в 1С и проверить\провести загруженные документы.
Сегодня мы рассмотрим, как правильно проводить банковскую выписку в 1С.
Сейчас мы более детально рассмотрим вопрос по работе с таким документом, как банковская выписка 1С. В качестве примера возьмем ситуацию, когда нужно выполнить оплату безналичными средствами согласно договору поставки.
Например, существует некая фирма Пилот ТД, которая должна оплатить компании «УкрПостачСбут» определенную сумму. Чтобы отразить это действие, необходимо открыть пункт в меню «Банк». Там выбирайте раздел «Платежное поручение исходящее». Эту же процедуру можно совершить, если зайти в панель управления. Там будет одноименная закладка, на нее и нажимайте.
В журнале платежных поручений нужно добавить новую запись. Платежное поручение нужно оформить в соответствии с требованиями (в зависимости от особенностей перевода), а после – сохранить.


После этого вам нужно открыть специальную категорию под названием «Выписка банка». Там установите день, в который непосредственно и сохраняется банковская выписка.


Когда вы поставили дату, вам нужно добавить еще одну выписку.

В новой созданной выписке необходимо заполнить счет в банке, а также не забыть поставить дату. На нее будет сформирована будущая выписка банка в 1С.

Если вы заполнили все необходимые поля правильно, теперь вам будет доступна функциональная панель. Найдите на ней вкладку «Подобрать неоплаченные».

Перед вами откроется окошко, где нужно будет отметить нужный документ галочкой (или сразу несколько документов). Когда галочки проставлены, нажимайте на кнопку «Провести отмеченные».

Когда проведение завершено, нужно закрыть форму. Теперь вам стала видимой выписка в 1С, которая сформирована по нужной дате.

Существует еще один простой способ формирования исходящих и входящих банковских документов. Они формируются непосредственно из самой формы выписки. Сделать это легко, достаточно нажать на кнопку «+Добавить». А после в этом же окне вы сможете использовать документы 1С и:
- менять статус оплаты документов и многое другое.
выполнять навигацию по всем выпискам;
просматривать результаты проведения;